自今年微软开发者大会 Build 2019 中首次亮相以来,经历了近半年的发展,万众瞩目的 Windows Terminal 已经日趋成熟。从十月份开始,我将其作为主力终端使用了一段时间,暂时还没遇到什么严重的问题。
为了方便其他想要试试 WT 的选手,这里我将安装配置过程中的一些步骤以及踩到的坑整理成文,希望对各位有所帮助。
1. WT 好处都有啥?
根据官方介绍,Windows Terminal 是一个面向命令行用户的全新、现代化、功能丰富的高性能终端应用程序。它在实现了社区用户热切期望的许多功能的同时(包括多标签页、富文本、全球化、可配置性、对主题与样式的支持等),依然保持快速与高效,不会消耗大量的内存或电量。
不清楚什么是终端?来看看这篇博客吧:命令行界面 (CLI)、终端 (Terminal)、Shell、TTY,傻傻分不清楚?
说得挺唬人,不过到底也就是一个终端模拟器,玩不出什么花儿来。终端一抓一大把,mintty、ConEmu、Hyper、Terminus……有什么特别的理由用 WT 吗?
在我看来,WT 的一些特性更偏向于「润物细无声」型。比如基于 DirectX 的字体渲染引擎,原生支持 Unicode 字符、Emoji、连字等,虽然不起眼,但确确实实地提升了用户体验。而且……亚克力背景真的很好看呀!好看是第一生产力嘛
作为微软团队主导开发的开源项目,我对其还是抱有很大信心的。
2. 总之先安装
注意:Windows Terminal 要求 Windows 10 1903 (build 18362) 及以上版本。
WT 现在已经上架 Microsoft Store,所以直接在商店里搜索安装即可。
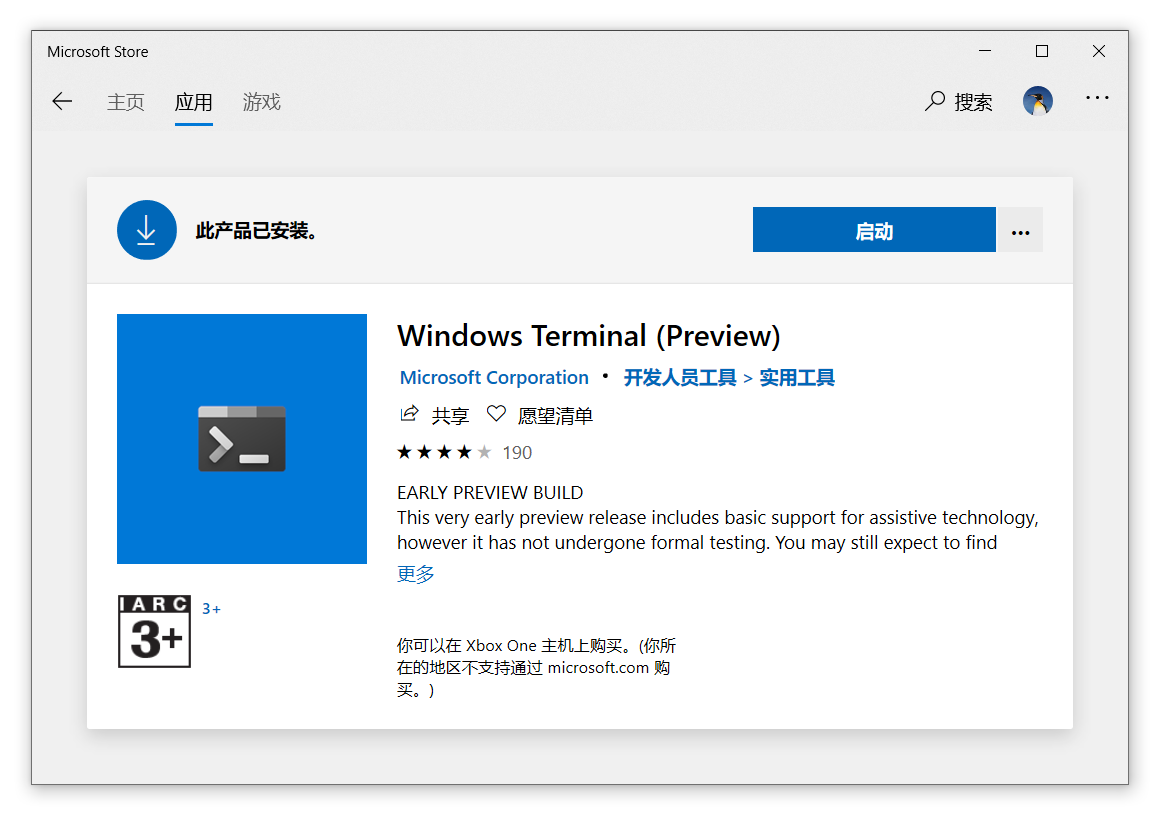
如果你无法使用 Microsoft Store,也可以下载 releases 页面打包好的 .msixbundle 手动安装(记得先安装依赖库 Desktop Bridge VC++ v14 Redistributable Package)。
也可以使用 Chocolatey 包管理器来安装:
choco install microsoft-windows-terminal或者使用 Scoop 安装(通过 @h404bi 维护的第三方 bucket):
scoop bucket add dorado https://github.com/h404bi/dorado
scoop install windowsterminal如果你愿意,你还可以手动编译安装,具体请参考 官方文档。
3. 配置
安装完成之后,WT 默认是长这样的:
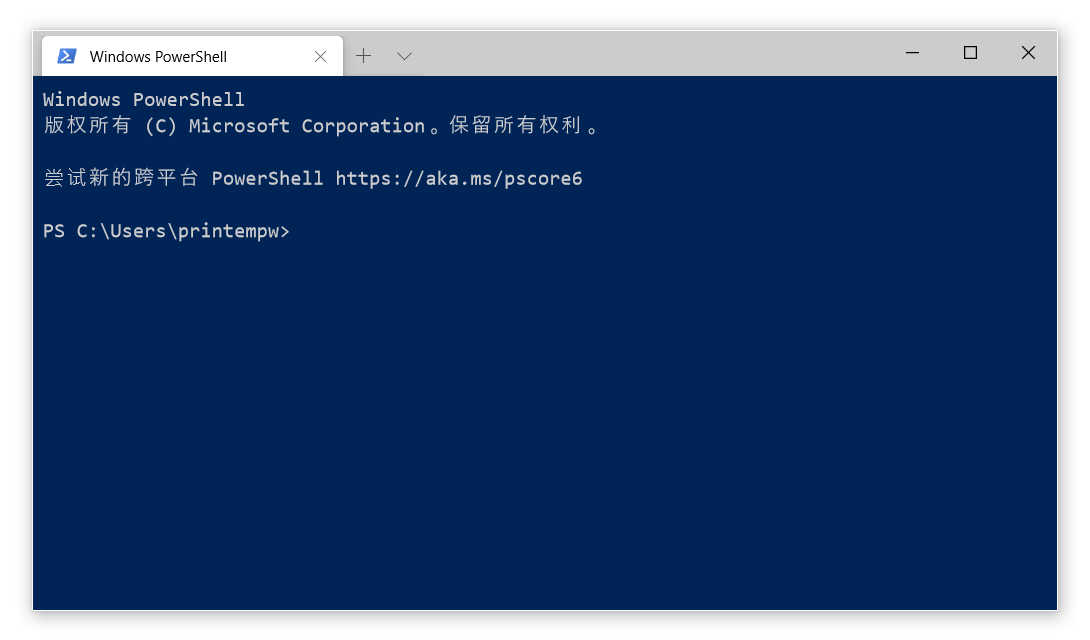
是不是感觉没什么出彩的?让我们给它打扮打扮!
2020/03/14 更新:现在 Windows Terminal 自带 Cascadia Code 字体,开箱颜值就挺高了。而且这字体我很喜欢,Linux 上作为终端字体也很好看。
3.1 配置文件简介
目前(截至 2019 年 10 月 2020 年 3 月也一样),我们只能通过 profiles.json 配置文件来配置 Windows Terminal。
在标签右侧的下拉菜单中点击「Settings」,即可用你默认的 .json 文件编辑器打开配置文件。该文件的实际位置在这里:
%localappdata%\Packages\Microsoft.WindowsTerminal_8wekyb3d8bbwe\LocalState\profiles.json按住 Alt 键再点击「Settings」,可以打开默认的配置文件 defaults.json。你可以将其作为参考修改 profiles.json,但注意不要直接修改 defaults.json,因为对其做出的改动均不会被保留。
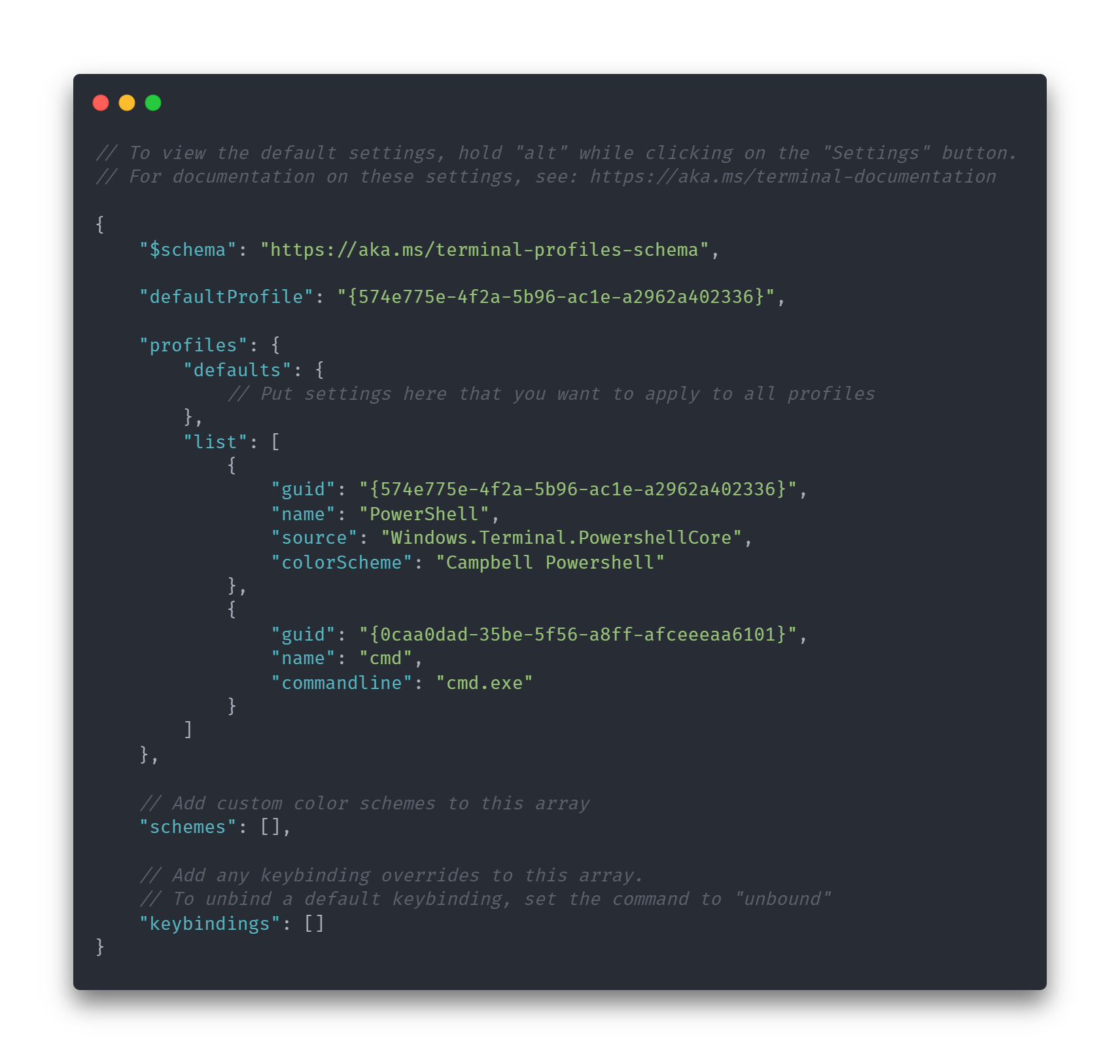
下面我会简单描述一下各配置项的作用,如果想要更详细地了解,请参考官方文档:
3.2 全局配置
这里仅介绍些常用配置,剩下的看上面的文档去罢。
{
// 默认打开的 Profile GUID(下面会详细介绍)
"defaultProfile": "{e1e1ac58-02c1-456a-a857-01149673a65d}",
// 终端窗口默认大小
"initialCols": 120,
"initialRows": 30,
// 亮色或暗色主题,可选值 "light", "dark", "system"
"requestedTheme": "system",
// 合并标题栏和标签栏
"showTabsInTitlebar": true,
// 如果 showTabsInTitlebar 与本值同为 false 时,自动隐藏标签栏
"alwaysShowTabs": true,
// 在标题栏上显示当前活动标签页的标题
"showTerminalTitleInTitlebar": true,
// 双击选择时用于分词的字符
"wordDelimiters": " /\\()\"'-.,:;<>~!@#$%^&*|+=[]{}~?\u2502",
// 选择时复制到剪贴板
"copyOnSelect": true,
// 标签页宽度不固定
"tabWidthMode": "titleLength",
// ...
}3.3 添加新 Shell
以 WSL 为例(虽然 WT 自带了 WSL 的 Profile,不过这里不管它):
"profiles": {
"defaults": {
// 所有 Profile 共用的设置可以放这里,就不用写多次了
// 字体设置
"fontFace": "Cascadia Code",
"fontSize": 11,
// 光标类型,可选值 "vintage" ( ▃ ), "bar" ( ┃ ), "underscore" ( ▁ ), "filledBox" ( █ ), "emptyBox" ( ▯ )
"cursorShape": "underscore",
// 背景亚克力透明效果(窗口失去焦点时无效)
"useAcrylic": true,
"acrylicOpacity": 0.8
},
"list": [
{
// 每个 Profile 的唯一标识符,生成方法见下
"guid": "{e1e1ac58-02c1-456a-a857-01149673a65d}",
// 设置为 true 即可在新建菜单中隐藏
"hidden": false,
// 名字,会显示在菜单中
"name": "Ubuntu",
// 启动命令行
"commandline": "wsl.exe",
// 启动目录
"startingDirectory": ".",
// 背景图片
// "backgroundImage" : "X:\\path\\to\\background.png",
// "backgroundImageOpacity" : 0.5,
// "backgroundImageStretchMode" : "uniformToFill",
// 菜单与标签中显示的图标
"icon": "X:\\path\\to\\ubuntu.png",
// 配色方案,见下
"colorScheme": "Tango Dark",
// 光标颜色
"cursorColor": "#FFFFFF",
// ... 其他配置请参见官方文档
}
]
}GUID 网上有很多生成器,你也可以用 PowerShell 命令生成一个:
[guid]::NewGuid()把之前的 defaultProfile 设置为某个 Profile 的 GUID,打开 WT、新建标签页时就会默认使用这个 Profile。
另外你可能会注意到 defaults.json 中有些 Profile 的 icon 图片路径是以 ms-appx:///ProfileIcons/ 开头的。这是 UWP 应用的 URI Schemes,ms-appx:/// 指向的物理路径是应用的实际安装路径。
官方文档中推荐我们把自定义图标、背景图之类的放到与 profiles.json 同一目录里去,然后在配置中用 ms-appdata:///Local/xxx 的形式来引用资源。不过如果嫌麻烦的话,直接使用绝对路径也是没问题的。
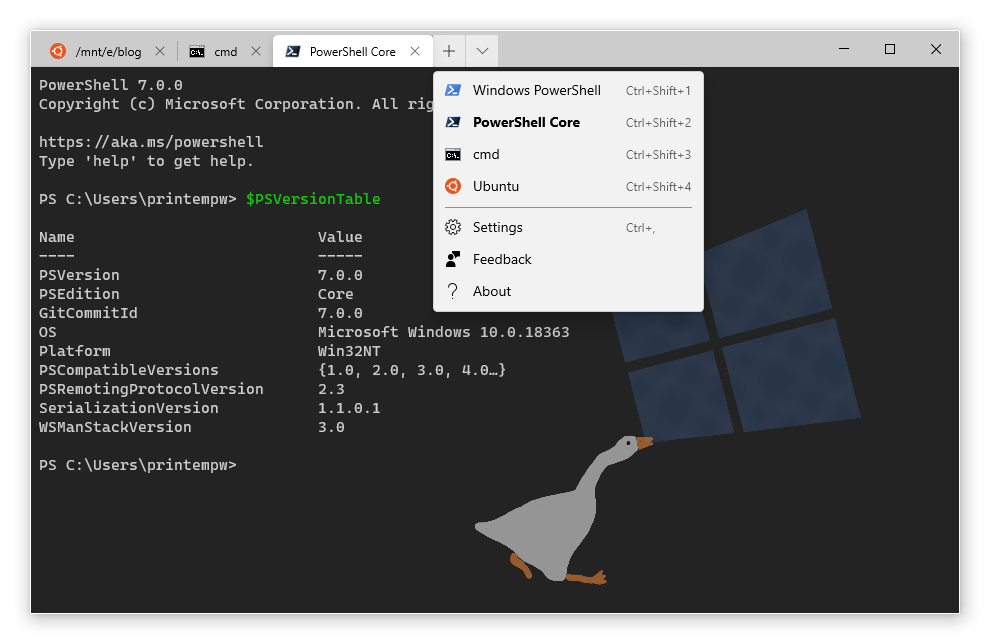
3.4 调整配色
从 defaults.json 中可以看出,WT 内建可用的配色方案有:Campbell、Campbell Powershell、Vintage、One Half Dark、One Half Light、Solarized Dark、Solarized Light。
如果你对这些都不感冒,mbadolato/iTerm2-Color-Schemes 这个 repo 里有超多的终端配色,总有一款适合你(而且都提供了 WT 的配置格式,复制粘贴就能直接使用)。比如说我习惯使用 Tango 配色:
"schemes": [
{
"name": "Tango Dark",
"black": "#000000",
"red": "#cc0000",
"green": "#4e9a06",
"yellow": "#c4a000",
"blue": "#3465a4",
"purple": "#75507b",
"cyan": "#06989a",
"white": "#d3d7cf",
"brightBlack": "#555753",
"brightRed": "#ef2929",
"brightGreen": "#8ae234",
"brightYellow": "#fce94f",
"brightBlue": "#729fcf",
"brightPurple": "#ad7fa8",
"brightCyan": "#34e2e2",
"brightWhite": "#eeeeec",
"background": "#000000",
"foreground": "#D3D7CF"
}
],配上亚克力透明背景还是很好康的(背景图来自 @pix_bun):
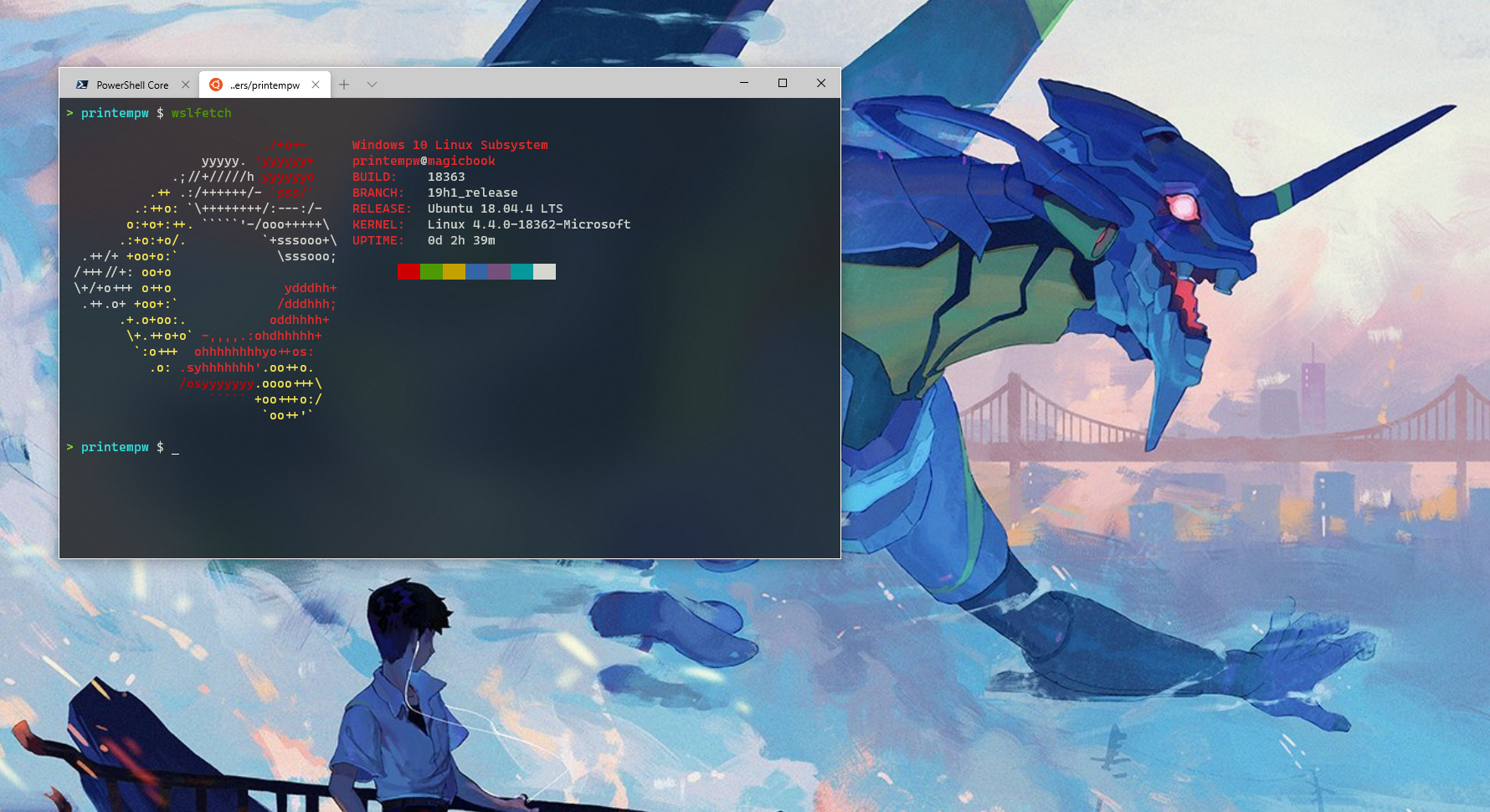
3.5 修改按键绑定
默认的一些热键:
- 打开新标签页:Ctrl + Shift + T
- 使用指定 Profile 打开标签页:Ctrl + Shift + 1…9
- 关闭标签页:Ctrl + Shift + W
- 前一个标签页:Ctrl + Tab
- 后一个标签页:Ctrl + Shift + Tab
- 复制:Ctrl + Shift + C
- 粘贴:Ctrl + Shift + V
想自定义的话直接参照 defaults.json 修改 keybindings 即可。
3.6 添加右键菜单
一个趁手的终端,很重要的一点就是能够随时呼出。目前,有这么几种快速打开 Windows Terminal 的方式:
Win + S或者Win + R,输入wt按回车;- 资源管理器中按
Ctrl + L,输入wt -d .回车在当前目录中打开(如果设置了"startingDirectory": "."可以直接输入wt); - 使用 Quicker 或者 AutoHotkey 等第三方工具。
不过我还是比较习惯传统的右键菜单「在这里打开终端」的方式。WT 目前还没有内置这一功能,想要手动添加也比较麻烦(下文参考了这个 issue 中的方法)。
以管理员权限打开 PowerShell,运行以下命令:
$basePath = "Registry::HKEY_CLASSES_ROOT\Directory\Background\shell"
New-Item -Path "$basePath\wt" -Force -Value "Windows Terminal here"
New-ItemProperty -Path "$basePath\wt" -Force -Name "Icon" -PropertyType ExpandString -Value "X:\path\to\terminal.ico"
New-Item -Path "$basePath\wt\command" -Force -Type ExpandString -Value '"%LOCALAPPDATA%\Microsoft\WindowsApps\wt.exe" -p Ubuntu -d "%V"'如果你足够熟练,也可以自行通过其他方式修改注册表,反正就那么些字段,路径正确就行了。Windows Terminal 的图标可以在 这里 获取 。
2020/03/14 更新:Windows Terminal 0.9 版本之后添加了
wt.exe的命令行参数,可以直接指定启动目录,不需要再修改profiles.json中的startingDirectory字段了。
另外 wt.exe 支持通过 -p 参数指定要打开的 Profile,所以除了 WSL,我还添加了一个在当前目录下打开 PowerShell 的菜单项(注册表中添加一个 Extended 项可以让该右键菜单项仅在按住 Shift 右键时才显示)。你甚至可以通过二级菜单的方式实现更多功能,具体可以参考上面给出的 issue 中的讨论。
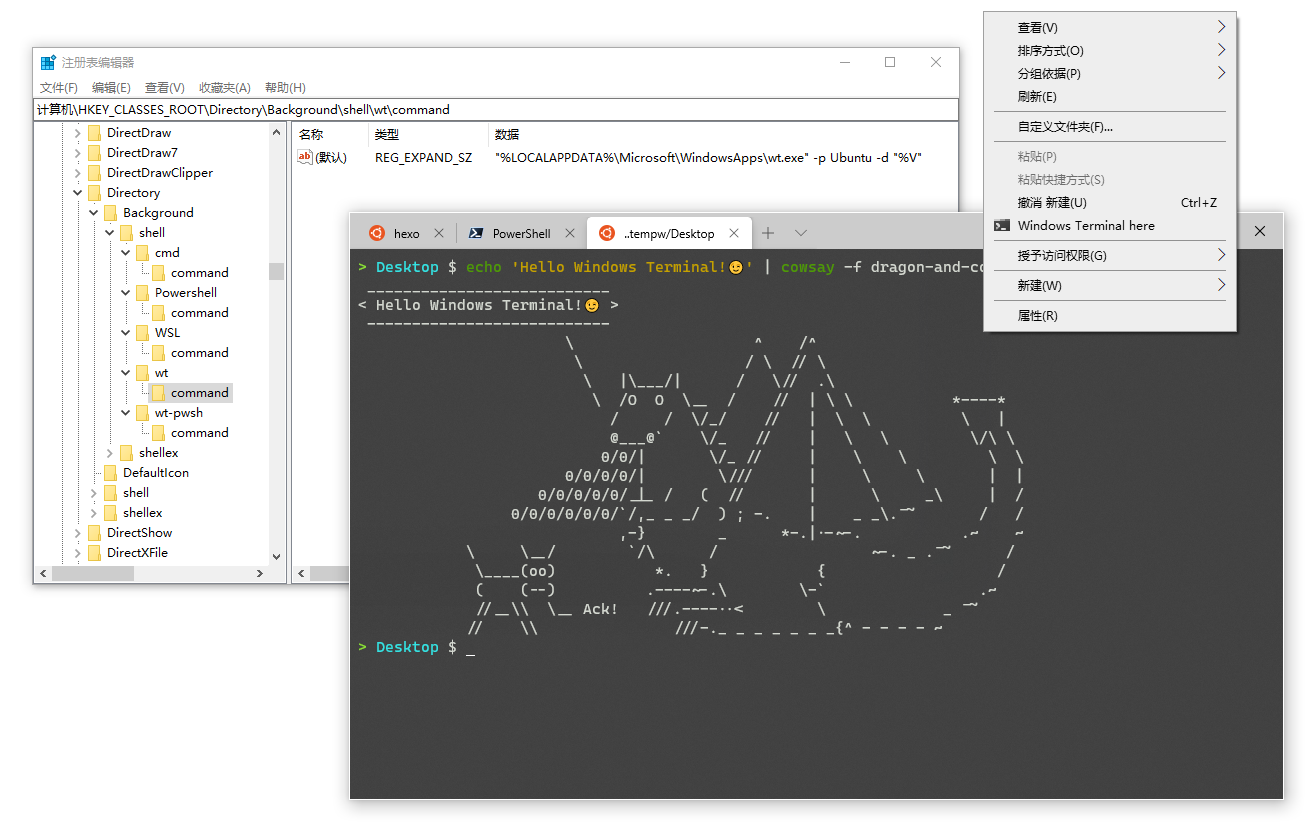
4. 后记
到这里,WT 就基本配置完成了,下面是闲聊时间。
我用过很多终端,Windows Terminal 虽然不错,但也没到要吹上天的地步。
我认为,真正决定操作系统命令行体验的,不是终端,是 Shell。诚然,如果终端很漂亮的话,光看着也非常赏心悦目,但如果其中的 Shell 是 cmd.exe,那实际体验可能就令人抓狂了。
在之前介绍 WSL 的文章中我也说过,我喜欢 WSL 的原因之一,就是它提供了一种以类 Unix 系统命令行的那一套东西去操作 Windows 的能力(比如 Bash 和各种 GNU 小工具)。PowerShell 是不错,论强大肯定不输给任何命令行 Shell,但我用不惯呀(不过最近我也有在学习)。以前的 Cygwin 等项目虽然也能达成同样的效果,但是因为其底层实现的不同,还是 WSL 来得更舒适一些。
所以当我得知 WSL2 底层实现换成了虚拟机的时候是很抗拒的。系统调用翻译层的设计不是很惊艳吗?怎么直接就变成个小 VM 了?原本 WSL 最为人称道的(至少我是如此)互操作性要怎么办?距离我接受 WSL2,看来还是需要一定的时间。
不过有一说一,Windows Terminal 还是很不错的。我又是软软了
Microsoft,干得漂亮!❤️